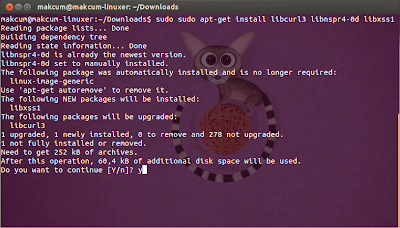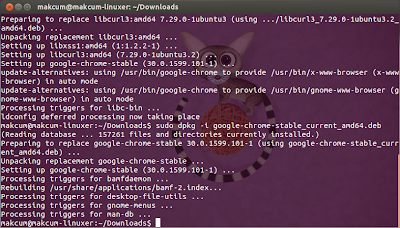Hai kawan semua,. Kali ini aku mau berbagi ilmu sama kalian tentang tururnan linux.. semoga bermanfaat ya kawan.. :-)
1. Redhat
Asal : USA
Paket : RPM
Desktop : Gnome
Pusat : Raleigh, North Carolina USA
Penemu : Bob Young dan Marc Ewing
Release terakhir : red hat Enterprise Linux 6.0
redhat linux merupakan salah satu distro linux tertua yang lahir pada tahun 1994 dan sampai sekarang masih terus di release dalam bentuk Enterprise. Karena memang redhat sangat terkenal terutama di dunia server.
2. Slackware linux
Asal : USA
Paket : TGZ
Desktop : KDE
Penemu : Patrick Volkerding
Release terakhir : Slackware Linux 13.1
Slackware pada awalnya adalah sebuah proyek pribadi, dan agar tidak menjadi serius, Patrick menamakan proyek ini “slack” dari Church of SubGenius yang berarti keadaan dimana seseorang menggunakan energi seminim mungkin untuk hidup.
3. Debian GNU/Linux
Asal : Global
Paket : DEB
Desktop : Gnome
Release terakhir : Debian GNU/Linux 6.0 (Squeeze)
Debian merupakan salah satu distribusi linux yang lama. Debian Linux hadir dengan lebih dari 20.000 paket yang dengan mudah diinstall kedalam komputer dalam bentuk “precompile software” Debian pertama kali diperkenalkan oleh Ian Murdock. Nama Debian sendiri diambil dari nama pacarnya (sekarang menjadi istri) Debra dan namanya Ian.
4. Gentoo
Asal : USA
Paket : SRC (Portage)
Release terakhir : Gentoo Linux 11.0
Gentoo Linux fleksibel dan cepat itulah mengapa mengambil nama gentoo yaitu sejenis penguin perenang cepat. Sebuah distro yg diarahkan pada para pengembang dan profesional jaringan. Tidak seperti distro-distro linux pada umumnya, Gentoo memiliki paket manajemen tingkat lanjut yang bernama portage. Distro berbasis source code dimana harus dikompilasi dari awal untuk memaksimalkan kecepatan.
5. Ubuntu
Asal : Isle Of Man
Paket : DEB
Dekstop : Gnome
Release terakhir : Ubuntu 11.10
“Ubuntu” berasal dari bahasa kuno Afrika, yang berarti “rasa perikemanusian terhadap sesama manusia”. Ubuntu juga bisa berarti “aku adalah aku karena keberadaan kita semua”. Tujuan dari distribusi Linux Ubuntu adalah membawa semangat yang terkandung di dalam Ubuntu ke dalam dunia perangkat lunak. Kini Ubuntu menjadi distro linux berbasis Debian yang paling populer di dunia.
6. PCLinuxOS
Asal : USA
Paket : RPM (apt)
Dekstop : KDE
Release terakhir : PCLinuxOS 2011.6
PclinuxOS berbasis Mandrake Linux, dengan semboyan radicaly simple, PCLinuxOS terkenal dengan kemudahan user interface (tampilan). Sehingga memudahkan para pengguna linux yang dalam mengoperasikannya apalagi datang dengan kemasan live-cd.
7. openSUSE
Asal : Jerman
Paket : RPM
Dekstop : Gnome, KDE
Release terakhir : openSUSE 12.1
openSUSE (dulu bernama SUSE Linux) adalah proyek program komunitas yang disponsori oleh perusahaan yang bernama Novell. SUSE adalah akronim dalam bahasa Jerman untuk “software- und system-entwicklung” atau pengembangan perangkat lunak dan sistem. Ada juga yang mengatakan bahwa SUSE dipakai untuk menghormati insinyur Konrad Zuse.
8. Mandriva
Asal : Perancis
Paket : RPM
Dekstop : KDE
Release terakhir : Mandriva 2011
Madriva Linux dulu bernama Mandrake linux yang diciptakan tahun 1998 dengan tujuan membuat linux yang mudah bagi siapa saja. Dibuat oleh MandrakeSoft, dan selanjutnya MandrakeSoft dan Connectiva bergabung menghasilkan Mandriva.
9. Fedora
Asal : USA
Paket : RPM (yum)
Desktop : Gnome
Release terakhir : Fedora 16
Proyek Fedora adalah proyek dibangun secara terbuka oleh komunitas dan didesain oleh Red Hat. Nama fedora diambil dari jenis topi (fedora) yang dipakai oleh pria di logo Red Hat.
10. Sabayon
Asal : Italia
Paket : Entropy
Desktop : KDE
Release terakhir : Sabayon Linux 7
Sabayon linux adalah live DVD berbasis Gentoo Linux. Walaupun di release dalam live DVD namun tetap dapat di install ke dalam harddisk. Berasal dari Trentino, Italia dan dinamakan mengikuti sebuah hidangan penutup Italia yang disebut Sabayon. Sabayon dibuat dari telur kuning, gula dan alkohol manis.
11.Linux Mint
Asal : Irlandia
Paket : DEB
Dekstop : Gnome
Release terakhir : Linux Mint 12
Linux Mint adalah distribusi linux yang berbasis Ubuntu dengan tujuan membuat distribusi linux yang komplit “out-of-the-box”, diantaranya adalah browser plugins, suport multimedia yang lebih lengkap, java dan lain sebagainya. Linux Mint sendiri kompatibel dengan Ubuntu repositoris.
12. Vector Linux
Asal : Canada
Paket : TLZ
Desktop : Xfce
Release terakhir : Vector Linux 6.0
Vector Linux adalah distribusi linux yang kecil dan cepat. Para pembuat Vector linux mempunyai semacam moto : biarkan simpel, kecil dan biarkan para pengguna komputer memutuskan operating system yang mana akan digunakan. Dengan pernyataan tadi boleh dikatakan merupakan distribusi linux kecil/ringan terbaik.
13. Knoppix
Asal : Jerman
Paket : DEB
Dekstop : LXDE
Release terakhir : KNOPPIX 6.7.1
Sebuah distro live cd yang diciptakan oleh Klaus Knopper dan dinamakan Knoppix berdasarkan namanya sendiri. Memiliki pengenalan hardware yang baik, selain sering digunakan untuk demo, Knoppix juga dapat di gunakan untuk CD pendidikan
juga dapat dipakai untuk pertolongan pada system.
14. Puppy Linux
Asal : Australia
Paket : PET
Desktop : JWM
Release terakhir : Puppy Linux 5.3
Yang membedakan Puppy dengan distribusi linux lainnya adalah ukurannya yang kecil, tetapi kaya akan fitur-fitur. Puppy berjalan diatas RAM, tidak seperti live CD lainnya yaitu menempatkan semua fitur di CD, sedangkan Puppy seluruhnya di “loads” ke RAM. Artinya semua aplikasi yang tersedia dapat di respon dengan cepat.
15. BlankOn
Paket : DEB
Desktop : GNOME
Release terakhir : BlankOn 7 (Patimura)
Pengembang : YPLI dan Komunitas Ubuntu Indonesia
web : http://www.blankonlinux.or.id/
Dengan menghadirkan filosofi, kemudahan, dan kehandalan yang ditawarkan Ubuntu Linux sebagai distribusi aslinya, BlankOn Linux dikembangkan secara terbuka dan bersama-sama untuk menghasilkan distro Linux khas Indonesia, khususnya untuk dunia pendidikan, perkantoran dan pemerintahan. Distro Linux ini diciptakan sesuai dengan kebutuhan pengguna komputer umum di Indonesia.
16. Zencafe
Paket : TGZ
Desktop : XFCE
Release terakhir : Zencafe 2.2
Pengembang : Anjar Hardiena
web : http://www.zencafe.web.id/
Distro linux yang diciptakan spesial buat warung internet atau warnet ini berbasiskan Zenwalk. Didesain untuk memenuhi kebutuhan operating system yang legal dan aman untuk warnet, dengan dilengkapi Billing system untuk penghitungan waktu user/pengguna warnet, Autorecovery atau mengunci setting sesuai dengan keinginan pengelola warnet serta kebutuhan untuk browsing, chatting, office dan lain lain.
1. Redhat
Asal : USA
Paket : RPM
Desktop : Gnome
Pusat : Raleigh, North Carolina USA
Penemu : Bob Young dan Marc Ewing
Release terakhir : red hat Enterprise Linux 6.0
redhat linux merupakan salah satu distro linux tertua yang lahir pada tahun 1994 dan sampai sekarang masih terus di release dalam bentuk Enterprise. Karena memang redhat sangat terkenal terutama di dunia server.
2. Slackware linux
Asal : USA
Paket : TGZ
Desktop : KDE
Penemu : Patrick Volkerding
Release terakhir : Slackware Linux 13.1
Slackware pada awalnya adalah sebuah proyek pribadi, dan agar tidak menjadi serius, Patrick menamakan proyek ini “slack” dari Church of SubGenius yang berarti keadaan dimana seseorang menggunakan energi seminim mungkin untuk hidup.
3. Debian GNU/Linux
Asal : Global
Paket : DEB
Desktop : Gnome
Release terakhir : Debian GNU/Linux 6.0 (Squeeze)
Debian merupakan salah satu distribusi linux yang lama. Debian Linux hadir dengan lebih dari 20.000 paket yang dengan mudah diinstall kedalam komputer dalam bentuk “precompile software” Debian pertama kali diperkenalkan oleh Ian Murdock. Nama Debian sendiri diambil dari nama pacarnya (sekarang menjadi istri) Debra dan namanya Ian.
4. Gentoo
Asal : USA
Paket : SRC (Portage)
Release terakhir : Gentoo Linux 11.0
Gentoo Linux fleksibel dan cepat itulah mengapa mengambil nama gentoo yaitu sejenis penguin perenang cepat. Sebuah distro yg diarahkan pada para pengembang dan profesional jaringan. Tidak seperti distro-distro linux pada umumnya, Gentoo memiliki paket manajemen tingkat lanjut yang bernama portage. Distro berbasis source code dimana harus dikompilasi dari awal untuk memaksimalkan kecepatan.
5. Ubuntu
Asal : Isle Of Man
Paket : DEB
Dekstop : Gnome
Release terakhir : Ubuntu 11.10
“Ubuntu” berasal dari bahasa kuno Afrika, yang berarti “rasa perikemanusian terhadap sesama manusia”. Ubuntu juga bisa berarti “aku adalah aku karena keberadaan kita semua”. Tujuan dari distribusi Linux Ubuntu adalah membawa semangat yang terkandung di dalam Ubuntu ke dalam dunia perangkat lunak. Kini Ubuntu menjadi distro linux berbasis Debian yang paling populer di dunia.
6. PCLinuxOS
Asal : USA
Paket : RPM (apt)
Dekstop : KDE
Release terakhir : PCLinuxOS 2011.6
PclinuxOS berbasis Mandrake Linux, dengan semboyan radicaly simple, PCLinuxOS terkenal dengan kemudahan user interface (tampilan). Sehingga memudahkan para pengguna linux yang dalam mengoperasikannya apalagi datang dengan kemasan live-cd.
7. openSUSE
Asal : Jerman
Paket : RPM
Dekstop : Gnome, KDE
Release terakhir : openSUSE 12.1
openSUSE (dulu bernama SUSE Linux) adalah proyek program komunitas yang disponsori oleh perusahaan yang bernama Novell. SUSE adalah akronim dalam bahasa Jerman untuk “software- und system-entwicklung” atau pengembangan perangkat lunak dan sistem. Ada juga yang mengatakan bahwa SUSE dipakai untuk menghormati insinyur Konrad Zuse.
8. Mandriva
Asal : Perancis
Paket : RPM
Dekstop : KDE
Release terakhir : Mandriva 2011
Madriva Linux dulu bernama Mandrake linux yang diciptakan tahun 1998 dengan tujuan membuat linux yang mudah bagi siapa saja. Dibuat oleh MandrakeSoft, dan selanjutnya MandrakeSoft dan Connectiva bergabung menghasilkan Mandriva.
9. Fedora
Asal : USA
Paket : RPM (yum)
Desktop : Gnome
Release terakhir : Fedora 16
Proyek Fedora adalah proyek dibangun secara terbuka oleh komunitas dan didesain oleh Red Hat. Nama fedora diambil dari jenis topi (fedora) yang dipakai oleh pria di logo Red Hat.
10. Sabayon
Asal : Italia
Paket : Entropy
Desktop : KDE
Release terakhir : Sabayon Linux 7
Sabayon linux adalah live DVD berbasis Gentoo Linux. Walaupun di release dalam live DVD namun tetap dapat di install ke dalam harddisk. Berasal dari Trentino, Italia dan dinamakan mengikuti sebuah hidangan penutup Italia yang disebut Sabayon. Sabayon dibuat dari telur kuning, gula dan alkohol manis.
11.Linux Mint
Asal : Irlandia
Paket : DEB
Dekstop : Gnome
Release terakhir : Linux Mint 12
Linux Mint adalah distribusi linux yang berbasis Ubuntu dengan tujuan membuat distribusi linux yang komplit “out-of-the-box”, diantaranya adalah browser plugins, suport multimedia yang lebih lengkap, java dan lain sebagainya. Linux Mint sendiri kompatibel dengan Ubuntu repositoris.
12. Vector Linux
Asal : Canada
Paket : TLZ
Desktop : Xfce
Release terakhir : Vector Linux 6.0
Vector Linux adalah distribusi linux yang kecil dan cepat. Para pembuat Vector linux mempunyai semacam moto : biarkan simpel, kecil dan biarkan para pengguna komputer memutuskan operating system yang mana akan digunakan. Dengan pernyataan tadi boleh dikatakan merupakan distribusi linux kecil/ringan terbaik.
13. Knoppix
Asal : Jerman
Paket : DEB
Dekstop : LXDE
Release terakhir : KNOPPIX 6.7.1
Sebuah distro live cd yang diciptakan oleh Klaus Knopper dan dinamakan Knoppix berdasarkan namanya sendiri. Memiliki pengenalan hardware yang baik, selain sering digunakan untuk demo, Knoppix juga dapat di gunakan untuk CD pendidikan
juga dapat dipakai untuk pertolongan pada system.
14. Puppy Linux
Asal : Australia
Paket : PET
Desktop : JWM
Release terakhir : Puppy Linux 5.3
Yang membedakan Puppy dengan distribusi linux lainnya adalah ukurannya yang kecil, tetapi kaya akan fitur-fitur. Puppy berjalan diatas RAM, tidak seperti live CD lainnya yaitu menempatkan semua fitur di CD, sedangkan Puppy seluruhnya di “loads” ke RAM. Artinya semua aplikasi yang tersedia dapat di respon dengan cepat.
15. BlankOn
Paket : DEB
Desktop : GNOME
Release terakhir : BlankOn 7 (Patimura)
Pengembang : YPLI dan Komunitas Ubuntu Indonesia
web : http://www.blankonlinux.or.id/
Dengan menghadirkan filosofi, kemudahan, dan kehandalan yang ditawarkan Ubuntu Linux sebagai distribusi aslinya, BlankOn Linux dikembangkan secara terbuka dan bersama-sama untuk menghasilkan distro Linux khas Indonesia, khususnya untuk dunia pendidikan, perkantoran dan pemerintahan. Distro Linux ini diciptakan sesuai dengan kebutuhan pengguna komputer umum di Indonesia.
16. Zencafe
Paket : TGZ
Desktop : XFCE
Release terakhir : Zencafe 2.2
Pengembang : Anjar Hardiena
web : http://www.zencafe.web.id/
Distro linux yang diciptakan spesial buat warung internet atau warnet ini berbasiskan Zenwalk. Didesain untuk memenuhi kebutuhan operating system yang legal dan aman untuk warnet, dengan dilengkapi Billing system untuk penghitungan waktu user/pengguna warnet, Autorecovery atau mengunci setting sesuai dengan keinginan pengelola warnet serta kebutuhan untuk browsing, chatting, office dan lain lain.